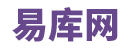PPT如何制作动态的卷轴展开效果 ( 卷轴设计素材-ppt里面做成卷轴画展开的动画效果是怎么做的 )
本篇文章给大家谈谈 PPT如何制作动态的卷轴展开效果 ,以及 卷轴设计素材-ppt里面做成卷轴画展开的动画效果是怎么做的 对应的知识点,希望对各位有所帮助,不要忘了收藏本站喔。今天给各位分享 PPT如何制作动态的卷轴展开效果 的知识,其中也会对 卷轴设计素材-ppt里面做成卷轴画展开的动画效果是怎么做的 进行解释,如果能碰巧解决你现在面临的问题,别忘了关注本站,现在开始吧!
1、选中正文所在的文本框,点动画菜单——自定义动画;2、点添加效果——进入——其他效果;3、选择伸展,点确定;4、开始:选择单击时;方向:选择自左侧;速度:选择合适的速度。
1、插入——基本图形——选择长方形(象卷轴长短宽窄的)——设置自选图形格式——填充颜色——填充效果——双色(选好卷轴的颜色)——垂直,这一步,卷轴就做好了,下面来做效果 2、选复制粘贴卷轴,两个重叠放在一起,在卷轴
(1)首先准备好卷面和卷轴图片素材。然后打开PPT软件,点击【插入】-【图片】按钮,在打开的“插入图片”对话框中选择电脑中提前准备好的素材,插入到PPT页面中,并调整其大小和位置,如下图所示。(2)点击【插入】-【文
1、首先先在网上找一张图片作为画的内容,新建一个PPT,双击打开。2、根据自己喜好来设置页面背景,之后点击插入图片,选择事先已经下载好的图片,点击插入。3、插入图片后,对图片的大小及位置进行调整。4、点击插入中的“
1、打开PPT空白文档,粘贴一张卷轴图片。2、选中图片,点击菜单栏上图片格式-剪裁,将卷轴图片分为左右轴和中间部分。3、点击菜单栏上“插入-形状”,下拉选择矩形,设置为纯白色,调整四个图片的重叠顺序。4、选中每个图形
PPT如何制作动态的卷轴展开效果
1.画好两个卷轴 2.将卷轴制作自定义动画:1)添加效果——>强调——>放大/缩小,修改尺寸为30% 水平 (两个卷轴都设定)。2)添加效果——>动作路径——>绘制自定义路径——>直线,将鼠标移到右边的一个卷轴,按住左
从网上找个卷轴的图给个遮罩给遮罩加关键帧就好 ppt里面做成卷轴画展开的动画效果是怎么做的 1、首先在电脑中打开PPT,点击导航栏上的“插入”,如下图所示。2、然后点击“形状”下拉框,如下图所示。3、接着在打开的下拉
首先准备好卷面和卷轴图片素材。然后打开PPT软件,点击【插入】-【图 片】按钮,在打开的“插入图片”对话框中选择电脑中提前准备好的素材,插入到 PPT页面中,并调整其大小和位置,如下图所示: 并调整其大小和位置
1、首先先在网上找一张图片作为画的内容,新建一个PPT,双击打开。2、根据自己喜好来设置页面背景,之后点击插入图片,选择事先已经下载好的图片,点击插入。3、插入图片后,对图片的大小及位置进行调整。4、点击插入中的“
1、插入——基本图形——选择长方形(象卷轴长短宽窄的)——设置自选图形格式——填充颜色——填充效果——双色(选好卷轴的颜色)——垂直,这一步,卷轴就做好了,下面来做效果 2、选复制粘贴卷轴,两个重叠放在一起,在卷轴
1、打开PPT空白文档,粘贴一张卷轴图片。2、选中图片,点击菜单栏上图片格式-剪裁,将卷轴图片分为左右轴和中间部分。3、点击菜单栏上“插入-形状”,下拉选择矩形,设置为纯白色,调整四个图片的重叠顺序。4、选中每个图形
如何用ppt做卷轴动画
第一步:我们要搞清楚卷轴效果制作的原理,其实它是通过几个图形的自定义路径设置来实现理想的效果。第二步:我们新建一个空白幻灯片页面,并将其中默认的文本框删掉。第三步:在空白幻灯片中添加一个矩形,两个圆柱形,
1 点击图片,出现“图片工具”界面,点击“格式”---“裁剪”---“裁剪”。图片出现黑边框,开始裁剪需要的部分。2 开始裁剪,卷轴动画效果的制作需要两个部分,两边的轴和中间的版面。先裁剪轴的部分,裁剪出一个就可以
1.画好两个卷轴 2.将卷轴制作自定义动画:1)添加效果——>强调——>放大/缩小,修改尺寸为30%水平(两个卷轴都设定)。2)添加效果——>动作路径——>绘制自定义路径——>直线,将鼠标移到右边的一个卷轴,按住左键
首先先在网上找一张图片作为画的内容,新建一个PPT,双击打开。根据自己喜好来设置页面背景,之后点击插入图片,选择事先已经下载好的图片,点击插入。插入图片后,对图片的大小及位置进行调整,如下图所示。点击插入中的“形状
PPT如何制作卷页画轴
ppt怎么做出画卷展开的效果?1、网上找到画卷的图片素材(最好是免抠PNG,可以免去处理背景的步骤),插入PPT:2、复制出两份,选中其中之一,裁剪去掉画卷,只留卷轴——因为卷轴的头子比较宽,而裁剪只能裁直线,所以此时卷轴旁边
1、首先先在网上找一张图片作为画的内容,新建一个PPT,双击打开。2、根据自己喜好来设置页面背景,之后点击插入图片,选择事先已经下载好的图片,点击插入。3、插入图片后,对图片的大小及位置进行调整。4、点击插入中的“
效果如下图所示:一幅长长的卷轴字画向两侧慢慢展开,这个效果在PPT中是如何制作出来的呢?下面一起来看一看吧!(1)首先准备好卷面和卷轴图片素材。然后打开PPT软件,点击【插入】-【图片】按钮,在打开的“插入图片”对话
1、具体做法是:插入——基本图形——选择长方形(象卷轴长短宽窄的)——设置自选图形格式——填充颜色——填充效果——双色(选好卷轴的颜色)——垂直,这一步,卷轴就做好了。2、下面来做效果2、选复制粘贴卷轴,两
1、打开PPT空白文档,粘贴一张卷轴图片。2、选中图片,点击菜单栏上图片格式-剪裁,将卷轴图片分为左右轴和中间部分。3、点击菜单栏上“插入-形状”,下拉选择矩形,设置为纯白色,调整四个图片的重叠顺序。4、选中每个图形
1、首先在电脑中打开PPT,点击导航栏上的“插入”,如下图所示。2、然后点击“形状”下拉框,如下图所示。3、接着在打开的下拉菜单中,选择“星与旗帜”,如下图所示。4、然后点击“竖卷轴”,如下图所示。5、这样一
卷轴设计素材-ppt里面做成卷轴画展开的动画效果是怎么做的
1、插入--基本图形--选择长方形(象卷轴长短宽窄的)--设置自选图形格式--填充颜色--填充效果--双色(选好卷轴的颜色)--垂直,这一步,卷轴就做好了 2、选复制粘贴卷轴,两个重叠放在一起,在卷轴下放一张你要打开的
8、两个矩形添加「层叠」退出动画,方向一左一右,时间3秒,可以做出底部画卷展开的效果(为什么不直接对画卷用中间朝两边的擦除动画?因为擦除动画有虚边):9、对两个卷轴添加直线运动动画,时间3秒,调整各自的方向和终点位置到
1.画好两个卷轴 2.将卷轴制作自定义动画:1)添加效果——>强调——>放大/缩小,修改尺寸为30% 水平 (两个卷轴都设定)。2)添加效果——>动作路径——>绘制自定义路径——>直线,将鼠标移到右边的一个卷轴,按住左
1、打开PPT空白文档,粘贴一张卷轴图片。2、选中图片,点击菜单栏上图片格式-剪裁,将卷轴图片分为左右轴和中间部分。3、点击菜单栏上“插入-形状”,下拉选择矩形,设置为纯白色,调整四个图片的重叠顺序。4、选中每个图形
ppt卷轴动画制作教程
1、首先在电脑中打开PPT,点击导航栏上的“插入”,如下图所示。 2、然后点击“形状”下拉框,如下图所示。 3、接着在打开的下拉菜单中,选择“星与旗帜”,如下图所示。 4、然后点击“竖卷轴”,如下图所示。 5、这样一个竖卷轴就制作完成了,如下图所示就完成了。1、打开并新建一个PPT;2、设置好页面背景之后,点击插入图片,将之前下载好的图片插入;3、插入图片后,开始调整图片的大小以及位置;4、接着点击插入中的“形状”,然后在形状中选择矩形框,插入之后,可根据自己的需要对矩形框的颜色进行调整;5、将矩形选框插入后,点击选中矩形框,然后点击下移一层;6、接着再点击形状,然后点击形状中的“圆柱形”;7、插入两个圆柱形使其高于矩形框,之后对圆柱形的颜色及位置进行调整; 8、接下来开始设置动画,点击动画,再点击动画窗格;9、选中图片之后添加劈裂动画,并选择效果为中央向两侧展开,之后设置此动画的的持续时间为5s;10、分别选中左右两边的圆柱形,为其添加路径向左和向右的路径,设置动画持续时间为5s左右;11、选中两个圆柱形,点击添加动画,选择效果为“放大或缩小”,效果选项为方向水平,效果设置尺寸为70%;12、选中矩形框,添加动画为“放大或缩小”,效果选项为方向水平,效果设置尺寸设置为310%;13、设置完动画后,需要设置后四个动画“与上一动画同时”,以上设置完成后就可以播放了。
关于 PPT如何制作动态的卷轴展开效果 和 卷轴设计素材-ppt里面做成卷轴画展开的动画效果是怎么做的 的介绍到此就结束了,不知道你从中找到你需要的信息了吗 ?如果你还想了解更多这方面的信息,记得收藏关注本站。 PPT如何制作动态的卷轴展开效果 的介绍就聊到这里吧,感谢你花时间阅读本站内容,更多关于 卷轴设计素材-ppt里面做成卷轴画展开的动画效果是怎么做的 、 PPT如何制作动态的卷轴展开效果 的信息别忘了在本站进行查找喔。
上一篇:凸轮轴滞后点火调节未达到 ( 大众途锐凸轮轴滞后点火调节未达到目标是什么原因? )
下一篇:excel 横纵坐标有很多是没用的, 怎样 把下面那一截去掉啊? ( Excel里生成的图形中纵坐标我想去掉一些中间值 )